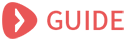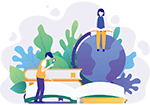word2007页码设置_word2007页码设置技巧_word2007页码设置全是1
一般情况下,在word文档中添加页码,一个页面只能添加一个页码。如果对文档进行了分栏,需要在每栏下面添加页码,那该怎么实现呢?下面小编就教教大家如何在word2007中为文档每栏设置页码。
1.打开已经分栏的文档,把光标定位在第1页。选择插入选项卡,在页眉和页脚选项组里选择页脚命令,在弹出的下拉框中选择一张页脚模板,这里我们选择空白(三栏)。

2.单击第一个键入文字控件,如图所示:

3.输入文字第页,然后将光标移至两个文字中间。

4.连续按两次【Ctrl+F9】组合键,会看到两组大括号。

5.将光标定位到第一层大括号里,并输入=。再将光标定位到第二层括号里,并输入page。最后将光标定位到两个同向括号的中间,并输入*3-2。如图所示:

6.然后按照以上3-5的步骤方法,在第二和第三个键入文字控件中分别输入域代码。完成效果如图所示:

7.选中页脚中的字符和域代码,在选中的区域上单击鼠标右键,选择更新域命令。

8.现在我们可以看到文档每页的每栏下方都出现了相应的页码。

依次点击菜单“插入”、页码按钮→页面底部(可顶部,请随意)→普通数字3,此时全部页码插在外侧。别急,往下看。
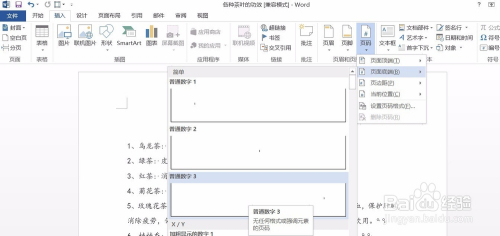
勾选“奇偶页不同”,仔细看会发现,此时偶数页码会自动消失,不用管。
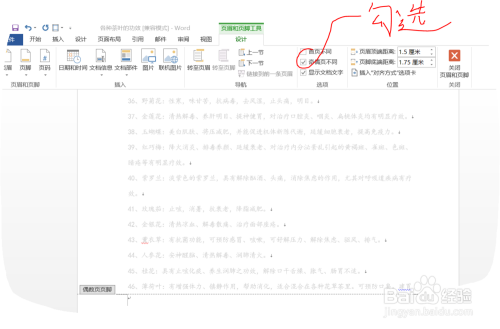
鼠标滚至任一偶数页脚(word有标示),鼠标点击页脚激活编辑。
退出页码编辑状态。完成。简单地讲就是奇偶页要分开设置。不一定最简方法,欢迎指正。
内侧外侧,关键是选页码→页面底端→普通数字1或普通数字3,各位自己琢磨吧。
我们如果需要双面打印,一般都会设置奇数页页码在右侧,偶数页页码在左侧,简单地说就是页码在“外侧”。在word2003版中,我们可以很方便地插入外侧页码,但是是word2007中,却找不到页码“外侧”选项,要使用“奇偶页不同”,分别设置奇偶页页码的左右对齐。其实,在word2007中,许多2003版中的功能都已归入“文档部件”,在这里我们通过构建基块,可以将自己经常使用的功能或者格式保存在文档部件中,在使用时可以很方便地调出使用。外侧页码其实是利用“图文框”的对齐属性实现的,在word2007中,我们可以通过图文框实现插入外侧页码,并将其保存在文档部件中,以后就可以方便地使用。
进入页眉/页脚。双击页眉进入页眉,或者点插入——页眉——编辑页眉进入。页脚也可用同样的方法进入。
插入文本框。点“插入”——“文本框”插入一个文本框,可选简单文本框,删除里面的文字,调整大小。
插入页码。在文本框中点“文档部件”——“域”,插入页码,将文本框中的页码居中对齐。
转换为图文框,并设置图文框对齐方式为“外侧”,去掉图文框线条颜色。
保存到文档部件库。选中图文框,点文档部件——将所选内容保存到文档部件库。
相关文章
-
重庆奇宝居网络有限公司经销批发的其他民间工艺品、民间工艺、创意家居畅销消费者市场,在消费者当中享...
-
《侠盗飞车罪恶都市》是由R星制作发行的一款动作冒险游戏,是经典冒险游戏GTA系列作品,属于开放世界的动...
-
喜欢玩倩倩女幽魂的玩家可能会发现,在游戏中难免花费不小,那么倩女幽魂平民该怎样勤俭持家,娱乐之余又能...
-
所以我们今天要讨论的并不是官方何时能真正杜绝喷子,而是要和大家探讨一下这个让所有LOL玩家们都无比...
-
QQ空间是一个展示自己的空间,它记录你每天的心情,保存你过去美好记忆的照片和视频。为了保护自己的隐...
-
现在的播放器越来越多,我们怎样去选择呢?今天我给大家推荐比较好用的播放器。2018什么播放器最好用呢?电...
-
在朋友圈看到有的好友发的图片,是几种拼在一起或是长图的,这种是如何做到的呢,下面就给大家介绍一下。2....
-
运球中永远不讨论走步,只要不翻腕,不单手抓球,能走9999步都是能力的提现,我们可以运球滑步、小碎步、跳步...
-
金秋季节,正是登山赏秋、看红叶好时节,那么,北京秋季去哪里旅游比较好呢?京城秋天去哪里看红叶呢?MAIGOO小...
-
1、我们将输入法切换到搜狗输入法,然后右击===更换皮肤===这里就有一些推荐的皮肤,要是大家觉得还是不...