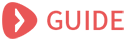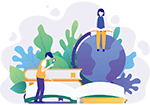成绩表格_成绩表格图片空白_成绩表格图片
Excel经常会被我们用来统计成绩,今天向大家介绍利用Excel来给大家的成绩进行排序的方法。
下面是我们的成绩单,这里我希望通过计算所有人的总分来在排名中显示出排名的次序!

F2,$F$2:$F$11:在F2单元格,区域是F2到F11这块区域。
=RANK(F2,$F$2:$F$11):合起来就是在求出F2单元格中的数据在F2到F11这块区域的数据中的排名情况。
在用Excel统计成绩时,我们一般会根据成绩高低进行排序,然后按序列自动填充出名次。这种方法得出的名次与总分没有关联,即使成绩相同,也会填充出不同的名次。
如果数据较少,我们可以采用手动的方法将成绩相同的人员改成相同的名次,但数据较多时就很麻烦了。经过实践,以下三种方法可以自动实现同分同名次的操作。假设有1000名考生,字段位置如上图所示。一、使用排位函数RANK在H2单元格中输入函数“=RANK(G2,G$2:G$1001,0)”,回车后H2单元格中会出现名次“1”,然后选定H2,拖动其填充柄向下填充即可自动实现。
该函数的功能是返回一个数字(上述函数中的G2,此处采用相对应用,填充时随行的变化而变化)在数字列表(上述函数中的G$2:G$1001,此处采用绝对应用,填充时不发生变化)中的排位。数字的排位是其大小与列表中其他值的比值。该函数在使用时,即使总分没有排序,它也可以直接求出所对应总分的名次;如果总分已排过序,则数字的排位就是它当前的位置。上述函数中最后的“0”指明排位的方式,当其为 0或省略时,Excel 对数字的排位是按照降序排列的。 如果不为零, Excel 对数字的排位则是按照升序排列的。该函数对重复数的排位相同,而下一名次则将前面的重复数计算在内。
二、使用计数函数COUNTIF在H2单元格中输入函数“=COUNTIF(G$2:G$1001,">"&G2)+1”,然后向下自动填充即可实现该操作。
该函数的功能是计算区域中满足给定条件的单元格个数。上述函数中采用绝对引用指定计算区域G$2:G$1001,名次所对应的单元格G2采用相对引用。即求出在G2:G1001区域中大于名次所对应总分的单元格的个数,然后加上1就可以得出该单元格中数值的名次。该操作不管有几个重复的,大于它的个数却是固定的,所以重复数据的名次也就是相同的了。同RANK函数一样,该函数不管是否已经按总分进行排序均可进行上述操作。
三、采用IF语句加COUNT函数该操作与上述两种方法不同,必须先将总分按照降序排列。然后将第一名的名次“1”输入,再在H3单元格中输入函数“=IF(G3=G2,H2,COUNT($G$2:G3))”,确定后向下自动填充也可实现同分同名次的操作。
COUNT函数的功能是返回指定区域中数字单元格的个数。因为G列全是数字单元格,所以该总分处在第几位上名次就是几。上述语句的意思就是如果当前总分和上一个总分相同,则输入上一个总分的名次,否则执行COUNT语句,统计个数。
以上三种方法均可自动实现同分同名次操作。本文虽然有孔乙己先生关于“回”字有四种写法的嫌疑,但笔者的目的却只有一个,那就是抛砖引玉,让Excel函数更好的为我们服务。

在Office办公软件中,Excel无疑是最适合拿来做表格的,但如果表格不大,或者因为上司的硬性规定等原因,我们有些时候也是要拿Word来做表格的。其实在Word中做表格也并不是一件非常困难的事,而且做好了也是很漂亮的。今天,易雪龙老师就带领大家开启我们的Word制作表格不求人系列的制作成绩表,一起来学习一下吧!

步骤一、点击【插入】-【表格】-【表格】-【插入表格】,然后在弹出的对话框中设置表格的尺寸。这里我就设置为10行,7列。

步骤二、选中表格左上角的按钮,然后点击【表格工具】-【布局】-【对齐方式】-【水平居中】。

步骤三、现在,表格中的所有内容都会居中显示了。我们留出表头位置,然后在其他的单元格中依次输入相应的内容。

步骤一、下面我们就来做表头了,首先要把表头所在单元格拉宽且拉长,方便我们放置表头的内容。拖动鼠标选中表格的第一行,切换到【表格工具】-【布局】选项卡,在【单元格大小】组中将高度的值设置大一些。

步骤三、切换到【插入】选项卡的【插图】组,在【形状】中找到【直线】,此时光标变成了十字架的形状,在表格的合适位置按下鼠标,并拖动到合适的位置,绘制一条直线。当然,如果你对自己第一次绘制的直线不满意,可以拖动直线两端的两个顶点来更改它的大小和形状。

步骤四、选中绘制的直线,切换到【绘图工具】-【格式】选项卡,在【形状样式】组中将【形状轮廓】设置为【黑色】。

步骤五、用相同的方法绘制第二条直线,并将它的颜色也改为黑色。表头的分隔线就做好了,接下来要在其中输入内容,由于内容的宽度和位置都是不定的,要想能随时移动这些内容,我们可以使用文本框。
步骤六、在【插入】选项卡的【文本】组中选择【文本框】下的【简单文本框】,此时文档中出现了一个文本框,我们在其中输入自己想要的内容,例如【科目】。
步骤七、调整文本框的大小,然后将它的布局选项设置为浮于文字上方。
步骤八、选中文本框,在【绘图工具】-【格式】选项卡中将它的形状填充设置为【无填充颜色】,形状轮廓设置为【无轮廓】。
步骤十、用相同的方法制作表头的另外两个栏目,完成后的效果如下图。
步骤十一、按住Ctrl键将三个文本框和两条直线同时选中,然后单击鼠标右键,选择组合中的组合。将它们组合起来是为了方便我们移动,而不把它们同时与表格组合在一起的原因是Word中的表格无法与其他对象实现组合功能,不信的话大家大可以试试。
步骤十二、好了,现在就已经完成了我们的成绩表了,大家可以和我一起动手制作一下哟!
电脑的Excel软件有很多的功能,能够方便我们在生活中的工作,特别是Excel的做表的能力就非常的强大,所以今天就由小编来为大家介绍怎么用Excel做成绩单的表格。
第一制作表头“成绩单”。用鼠标选中所要的单元格范围,右键点击选择“设置单元格格式”。在点击“对齐”,看到“合并单元格”就勾选,在点击确定。然后在合并单元格中打入“成绩单”字体,在对字体进行居中。
第二扩大“成绩单”的位置。将鼠标移到左边1与2的分界线。但看到鼠标变了有两个上下的箭头,就将鼠标下拉。就可以扩大单元格的大小了。
第三在单元格上打字。将鼠标连输点击两次单元格,就可以在输入文字还有数字。或者在用鼠标选中一个单元格。然后在编辑栏输入文字还有数字也是可以输入的。
相关文章
-
重庆奇宝居网络有限公司经销批发的其他民间工艺品、民间工艺、创意家居畅销消费者市场,在消费者当中享...
-
《侠盗飞车罪恶都市》是由R星制作发行的一款动作冒险游戏,是经典冒险游戏GTA系列作品,属于开放世界的动...
-
喜欢玩倩倩女幽魂的玩家可能会发现,在游戏中难免花费不小,那么倩女幽魂平民该怎样勤俭持家,娱乐之余又能...
-
所以我们今天要讨论的并不是官方何时能真正杜绝喷子,而是要和大家探讨一下这个让所有LOL玩家们都无比...
-
QQ空间是一个展示自己的空间,它记录你每天的心情,保存你过去美好记忆的照片和视频。为了保护自己的隐...
-
现在的播放器越来越多,我们怎样去选择呢?今天我给大家推荐比较好用的播放器。2018什么播放器最好用呢?电...
-
在朋友圈看到有的好友发的图片,是几种拼在一起或是长图的,这种是如何做到的呢,下面就给大家介绍一下。2....
-
运球中永远不讨论走步,只要不翻腕,不单手抓球,能走9999步都是能力的提现,我们可以运球滑步、小碎步、跳步...
-
金秋季节,正是登山赏秋、看红叶好时节,那么,北京秋季去哪里旅游比较好呢?京城秋天去哪里看红叶呢?MAIGOO小...
-
1、我们将输入法切换到搜狗输入法,然后右击===更换皮肤===这里就有一些推荐的皮肤,要是大家觉得还是不...