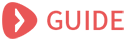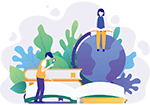怎么编制目录-word中目录怎么做
你好
尽管目录可能不是经常被用到,但就像灭火器一样,对于一本书来说目录是必不可缺的。有些读者没时间看一整篇报告,一整本书或杂志,但通过目录读者可以很容易找到他们想要的内容。而另一些读者可以通过目录了解一本书大致的内容。以下方法能让你既快又好地做一个目录。
方法 1 的 1:
制作你的目录
1
先列个提纲。如果你想做个目录起到提纲的作用,那就先简单列个提纲吧,不用写页码。
2
把提纲内容组织一下。考虑一下你的目录要分成几个层级,每个层级内都是哪些内容。如果你是手写做目录的话,那更要考虑仔细,以免改了又改。
3
再考虑你的目录的详细程度。你是只列出第一层级的目录呢,还是将之后的子目录都列出来?
4
给第一层级的目录编上页码,你也可以将子目录的页码也都编上。
5
找张白纸,页面顶端写上“目录”二字。
6
将白纸分成两列。
7
第一列写上目录名。
8
第二列写上对应的页码。
小提示
可以在目录名与页码之间用省略号连接;或者插入一张表格,隐藏边框,将目录名与对应的页码写在同一行,这样的目录看起来更加清晰明了。
你也可以不用编页码,只要将第一层级目录和之后的子目录编号。如果需要添加一段,只需更改相邻目录的编号,而无需对整体编号做大的改动。
如果你的文章会通过PDF或其它挂在网上的方式发表,记得不同途径发表的同一篇文章最好使用同一份目录,也就是说排版方式尽量相同,不然可能会让读者混淆。
如果你是为你要出版的书编目录,那么请按照出版社的要求编写目录。如果你的作品有其他用途,那也得按照其他要求编写目录。如果没有要求,那么找一本类似的书仿照它的目录编写方式。
许多电子文档的作品会有一个目录栏,只要点击了其中一条目录后就会链接到相应的内容。
看看是否你的文字处理软件有直接做目录的功能。如果有这个功能,那么目录会自动生成,一旦你对文章的内容有更新,目录页码也会自动更新,所以可以省下不少时间。但一般这种目录功能需要在写文章前进行设置。如果你的文章已经写好了,看看能否设置后再通过复制粘贴等其它方式自动生成目录。
当然,各有各的优势,自动生成目录不用我们操心,软件会自动给我们生成完美的目录,不过限制也很多,比如:样式方面,就不能随心所欲!手动目录的话就比较灵活一些,就是在制作的过程中比较麻烦。今天,易老师主要讲解一下手动制作目录两种方法!
方法一、直接插入
直接【引用】-【目录】-【手动目录】即可。
方法二、纯手工制作目录
步骤一、先看一下自己目录的级别哈,这里给大家演示,我准备了2级,按住Ctrl然后选中所有的2级内容,缩一下。然后就是添加页数,也就是本章或本节的内容所在的页面是多少页。
Word中如何手动制作目录
步骤二、每一个标题与页数之间按一下【Tab】键。
Word中如何手动制作目录
步骤三、选中所有标题,【段落】-【制表位】,这个位置自己看一下,需要设置多少合适,也就是页数最终会显示在标尺的哪个地方。然后,右对齐,选中一种前导符。
提示:要想有好看的目录,那么提前把文件中各段的格式设置好是前提。
步骤一、自动生成目录准备:大概索引
1、要想让word自动生成目录,就得先建立系统能认识的大纲索引,这是自动生成目录的前提。选中你的标题。
2、在开始选项卡——格式里选中——选中自己喜欢的目录格式结构。
3、选择之后,就会建立大纲索引,同时,也会具有word默认的标题格式。
4、同理,我们逐级建立标题2、标题3等目录结构索引。
5、同理,我们把整个文档中的所有标题都建立起大纲索引。
步骤二、自动生成目录及更新目录
1、前提准备已做好,接下来我们就开始生成目录。首先,把光标定位到目录存放的位置,然后,点击选项卡的引用——目录——自动目录1或2。
2、就会自动生成目录了。
3、如果你多文章进行了更新,或者目录结构进行了调整,那么就需要对目录进行更新域,点击目录,右键下拉菜单——更新域。
4、建议选择更新整个目录,这样就不会漏掉,点击确定,更新即可。
自定义目录格式调整
如果,你对系统的默认目录格式不满意,需要自定义,也是可以的。点击引用——目录——插入目录。
有很多目录格式的选项可以设置,如要不要显示页面,页面是否右对齐,显示制表符,显示几个级别等。
同时还可以设置目录的字体大小与格式,如图,点击修改——选择要修改的目录——点击修改——就看到相关的字体、间距等相关格式的调整,自定义修改之后,确定即可。
当你进行所以的自定义设定之后,点击确定,就会在刚刚目录的地方出现替换的提示框,点击是就可以了。
提示:要想有好看的目录,那么提前把文件中各段的格式设置好是前提。
步骤一、自动生成目录准备:大概索引
1、要想让word自动生成目录,就得先建立系统能认识的大纲索引,这是自动生成目录的前提。选中你的标题。
2、在开始选项卡——格式里选中——选中自己喜欢的目录格式结构。
3、选择之后,就会建立大纲索引,同时,也会具有word默认的标题格式。
4、同理,我们逐级建立标题2、标题3等目录结构索引。
5、同理,我们把整个文档中的所有标题都建立起大纲索引。
步骤二、自动生成目录及更新目录
1、前提准备已做好,接下来我们就开始生成目录。首先,把光标定位到目录存放的位置,然后,点击选项卡的引用——目录——自动目录1或2。
2、就会自动生成目录了。
3、如果你多文章进行了更新,或者目录结构进行了调整,那么就需要对目录进行更新域,点击目录,右键下拉菜单——更新域。
4、建议选择更新整个目录,这样就不会漏掉,点击确定,更新即可。
自定义目录格式调整
如果,你对系统的默认目录格式不满意,需要自定义,也是可以的。点击引用——目录——插入目录。
有很多目录格式的选项可以设置,如要不要显示页面,页面是否右对齐,显示制表符,显示几个级别等。
同时还可以设置目录的字体大小与格式,如图,点击修改——选择要修改的目录——点击修改——就看到相关的字体、间距等相关格式的调整,自定义修改之后,确定即可。
当你进行所以的自定义设定之后,点击确定,就会在刚刚目录的地方出现替换的提示框,点击是就可以了。
尽管目录可能不是经常被用到,但就像灭火器一样,对于一本书来说目录是必不可缺的。有些读者没时间看一整篇报告,一整本书或杂志,但通过目录读者可以很容易找到他们想要的内容。而另一些读者可以通过目录了解一本书大致的内容。以下方法能让你既快又好地做一个目录。
方法 1 的 1:
制作你的目录
1
先列个提纲。如果你想做个目录起到提纲的作用,那就先简单列个提纲吧,不用写页码。
2
把提纲内容组织一下。考虑一下你的目录要分成几个层级,每个层级内都是哪些内容。如果你是手写做目录的话,那更要考虑仔细,以免改了又改。
3
再考虑你的目录的详细程度。你是只列出第一层级的目录呢,还是将之后的子目录都列出来?
4
给第一层级的目录编上页码,你也可以将子目录的页码也都编上。
5
找张白纸,页面顶端写上“目录”二字。
6
将白纸分成两列。
7
第一列写上目录名。
8
第二列写上对应的页码。
小提示
可以在目录名与页码之间用省略号连接;或者插入一张表格,隐藏边框,将目录名与对应的页码写在同一行,这样的目录看起来更加清晰明了。
你也可以不用编页码,只要将第一层级目录和之后的子目录编号。如果需要添加一段,只需更改相邻目录的编号,而无需对整体编号做大的改动。
如果你的文章会通过PDF或其它挂在网上的方式发表,记得不同途径发表的同一篇文章最好使用同一份目录,也就是说排版方式尽量相同,不然可能会让读者混淆。
如果你是为你要出版的书编目录,那么请按照出版社的要求编写目录。如果你的作品有其他用途,那也得按照其他要求编写目录。如果没有要求,那么找一本类似的书仿照它的目录编写方式。
许多电子文档的作品会有一个目录栏,只要点击了其中一条目录后就会链接到相应的内容。
看看是否你的文字处理软件有直接做目录的功能。如果有这个功能,那么目录会自动生成,一旦你对文章的内容有更新,目录页码也会自动更新,所以可以省下不少时间。但一般这种目录功能需要在写文章前进行设置。如果你的文章已经写好了,看看能否设置后再通过复制粘贴等其它方式自动生成目录。
word中目录怎么做
通常情况下,我们用Word制作目录,都是根据内容自动生成出来的。不过根据不同的需求,也有许多人希望能够手动制作目录,不要自动生成的。当然,各有各的优势,自动生成目录不用我们操心,软件会自动给我们生成完美的目录,不过限制也很多,比如:样式方面,就不能随心所欲!手动目录的话就比较灵活一些,就是在制作的过程中比较麻烦。今天,易老师主要讲解一下手动制作目录两种方法!
方法一、直接插入
直接【引用】-【目录】-【手动目录】即可。
方法二、纯手工制作目录
步骤一、先看一下自己目录的级别哈,这里给大家演示,我准备了2级,按住Ctrl然后选中所有的2级内容,缩一下。然后就是添加页数,也就是本章或本节的内容所在的页面是多少页。
Word中如何手动制作目录
步骤二、每一个标题与页数之间按一下【Tab】键。
Word中如何手动制作目录
步骤三、选中所有标题,【段落】-【制表位】,这个位置自己看一下,需要设置多少合适,也就是页数最终会显示在标尺的哪个地方。然后,右对齐,选中一种前导符。
如何在word文档里做目录
在引用里面选择目录,把设置弄好之后,自动编制目录。提示:要想有好看的目录,那么提前把文件中各段的格式设置好是前提。
步骤一、自动生成目录准备:大概索引
1、要想让word自动生成目录,就得先建立系统能认识的大纲索引,这是自动生成目录的前提。选中你的标题。
2、在开始选项卡——格式里选中——选中自己喜欢的目录格式结构。
3、选择之后,就会建立大纲索引,同时,也会具有word默认的标题格式。
4、同理,我们逐级建立标题2、标题3等目录结构索引。
5、同理,我们把整个文档中的所有标题都建立起大纲索引。
步骤二、自动生成目录及更新目录
1、前提准备已做好,接下来我们就开始生成目录。首先,把光标定位到目录存放的位置,然后,点击选项卡的引用——目录——自动目录1或2。
2、就会自动生成目录了。
3、如果你多文章进行了更新,或者目录结构进行了调整,那么就需要对目录进行更新域,点击目录,右键下拉菜单——更新域。
4、建议选择更新整个目录,这样就不会漏掉,点击确定,更新即可。
自定义目录格式调整
如果,你对系统的默认目录格式不满意,需要自定义,也是可以的。点击引用——目录——插入目录。
有很多目录格式的选项可以设置,如要不要显示页面,页面是否右对齐,显示制表符,显示几个级别等。
同时还可以设置目录的字体大小与格式,如图,点击修改——选择要修改的目录——点击修改——就看到相关的字体、间距等相关格式的调整,自定义修改之后,确定即可。
当你进行所以的自定义设定之后,点击确定,就会在刚刚目录的地方出现替换的提示框,点击是就可以了。
怎样用word做目录
在引用里面选择目录,把设置弄好之后,自动编制目录。提示:要想有好看的目录,那么提前把文件中各段的格式设置好是前提。
步骤一、自动生成目录准备:大概索引
1、要想让word自动生成目录,就得先建立系统能认识的大纲索引,这是自动生成目录的前提。选中你的标题。
2、在开始选项卡——格式里选中——选中自己喜欢的目录格式结构。
3、选择之后,就会建立大纲索引,同时,也会具有word默认的标题格式。
4、同理,我们逐级建立标题2、标题3等目录结构索引。
5、同理,我们把整个文档中的所有标题都建立起大纲索引。
步骤二、自动生成目录及更新目录
1、前提准备已做好,接下来我们就开始生成目录。首先,把光标定位到目录存放的位置,然后,点击选项卡的引用——目录——自动目录1或2。
2、就会自动生成目录了。
3、如果你多文章进行了更新,或者目录结构进行了调整,那么就需要对目录进行更新域,点击目录,右键下拉菜单——更新域。
4、建议选择更新整个目录,这样就不会漏掉,点击确定,更新即可。
自定义目录格式调整
如果,你对系统的默认目录格式不满意,需要自定义,也是可以的。点击引用——目录——插入目录。
有很多目录格式的选项可以设置,如要不要显示页面,页面是否右对齐,显示制表符,显示几个级别等。
同时还可以设置目录的字体大小与格式,如图,点击修改——选择要修改的目录——点击修改——就看到相关的字体、间距等相关格式的调整,自定义修改之后,确定即可。
当你进行所以的自定义设定之后,点击确定,就会在刚刚目录的地方出现替换的提示框,点击是就可以了。
评论 0 条 请文明上网,理性发言
相关文章
-
重庆奇宝居网络有限公司经销批发的其他民间工艺品、民间工艺、创意家居畅销消费者市场,在消费者当中享...
-
《侠盗飞车罪恶都市》是由R星制作发行的一款动作冒险游戏,是经典冒险游戏GTA系列作品,属于开放世界的动...
-
喜欢玩倩倩女幽魂的玩家可能会发现,在游戏中难免花费不小,那么倩女幽魂平民该怎样勤俭持家,娱乐之余又能...
-
所以我们今天要讨论的并不是官方何时能真正杜绝喷子,而是要和大家探讨一下这个让所有LOL玩家们都无比...
-
QQ空间是一个展示自己的空间,它记录你每天的心情,保存你过去美好记忆的照片和视频。为了保护自己的隐...
-
现在的播放器越来越多,我们怎样去选择呢?今天我给大家推荐比较好用的播放器。2018什么播放器最好用呢?电...
-
在朋友圈看到有的好友发的图片,是几种拼在一起或是长图的,这种是如何做到的呢,下面就给大家介绍一下。2....
-
运球中永远不讨论走步,只要不翻腕,不单手抓球,能走9999步都是能力的提现,我们可以运球滑步、小碎步、跳步...
-
金秋季节,正是登山赏秋、看红叶好时节,那么,北京秋季去哪里旅游比较好呢?京城秋天去哪里看红叶呢?MAIGOO小...
-
1、我们将输入法切换到搜狗输入法,然后右击===更换皮肤===这里就有一些推荐的皮肤,要是大家觉得还是不...