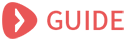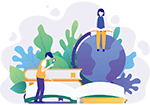如何自学cad-新手如何快速自学CAD制图
1. 选择制图对象和种类
若不知道要驶向哪个码头,那么任何风都不会是顺风,CAD分很多种类,比如说工程建筑设计、机械设计、电气设计、管道设计和服装设计等,如果你想要自学CAD,首先要确定的是自己要学哪方面的设计,想要画什么。
2. 制图前的准备
老说常说,不打无准备的仗,在开始制图前要做好充足地准备,如设置图层、线型、标注样式、目标捕捉、单位格式、图形界限等。
比如说合理利用图层,可以事半功倍,一开始画图,预先设置一些基本层,每层有自己的专门用途。这样做的你就算只画出一份图形文件,也可以组合出许多需要的图纸,需要修改时也可针对图层进行修改。
3. 制图命令
在CAD制图的过程中使用快捷键命令能大大提高制图效率。
4. 制图工具的选择
对于CAD新手小白来说制图工具除了制图的基本功能之外还需满足简单易操作的特点,标准版的迅捷CAD编辑器是小白们的首选。
软件除了满足上诉两点要求还提供对DWG、DXF等文件格式的图纸提供浏览、编辑。还可以在线进行CAD文件格式的转换,一款软件就可以满足你的多种需求。
5. CAD图纸分享
先从最简单的CAD图纸开始练习,兴趣是最大的老师,慢慢培养制图兴趣,循序渐进,到后面进行CAD制图就是信手拈来的事情了。
新手如何快速自学CAD制图
新手如何快速自学CAD制图
现在许多新手都想要学习CAD制图,并且还想自学,那么就需要了解许多知识了。下面是我带来关于新手如何快速自学CAD制图的内容,希望可以让大家有所收获!
新手快速自学CAD制图的方法一
1、我们要熟练掌握一些常用的命令,并理解各参数的用法,也就20-40个命令。
2、还有的是掌握常用命令的快捷键,对有些命令可以了解;
3、熟练掌握图层的用法;
新手快速自学CAD制图的方法二
基础
1.设备绘图界限 一般来说,如果用户不作任何设置,系统对作图范围没有限制,可以将绘图区看作是一幅无穷大的图纸。 格式-图形界线 命令:limits 出现四个选项:开、关、指定左下角点、指定右下角点。
2.设备绘图单位 格式-单位 命令:ddunits 长度、角度、插入比例、方向
3.对象选择 三种方式选择: ①直接选择②窗口选择(左选)③交叉选择(右选)。 当对象处于选择状态时,在其上会出现若干个带颜色的小方框,称为夹点。 工具-选项-选择集 未选中:兰色 选中:红色 暂停:绿色 夹点大小可调整。
4.快速缩放平移视图 命令:zoom ①全部缩放 ②范围缩放 ③比例缩放 ④窗口缩放 ⑤实时缩放 标准工具栏中的“实时平移”按钮 视图-缩放-范围
5.设备捕捉和栅格 ①捕捉 隐含分布在屏幕上的栅格点,当鼠标移动时,这些栅格点就像有磁性一样能够捕捉光标,使光标精确落到栅格点上。 利用栅格捕捉功能,使光标按指定的步距精确移动。 ②栅格 在所设绘图范围内,显示出按指定行间距和列间距均匀分布栅格点。 栅格是按照设置的间距显示在图形区域中的点,类似于纸中的方格的作用,栅格只能在图形界限内显示。
6.设置正交和极轴 ①正交 类似丁字尺的绘图辅助工具,光标只能在水平方向的垂直方向上移动。-2 - 正交模式和极轴追踪是不能同时使用的。 ②极轴追踪 F10 工具-草图设置-极轴追踪 极轴角设置:5、10、15、18、22.5、30、45、90 极轴角测量:绝对、相对上一段。
7.设置对象捕捉、对象追踪 ①对象捕捉 在绘图过程中,可以使用光标自动捕捉到对象中特殊点,如端点、中点、圆心和交点等。是使用最为方便和广泛的一种绘图辅助工具。 对象捕捉有两种方式: 单点捕捉、对象捕捉 单点捕捉执行过程中,对象捕捉不起作用。 对象捕捉模式设置: F3或工具-草图设置-对象捕捉-相应设置,以选择合适的对象捕捉模式。 在工具栏上空白区域单击鼠标右键,在弹出的.快捷菜单中选择对象捕捉命令。 ②对象追踪 使用对象捕捉追踪,可以沿着基于对象捕捉点的对齐路径进行追踪。默认情况下,对象捕捉追踪将设置为正交。对齐路径将显示在始于已获取的对象点的 0 度、90 度、180 度和 270 度方向上,但是,可以使用极轴追踪角代替。
基本二维图形绘制
1.绝对坐标系 ①笛卡尔绝对坐标: 以坐标原点(0,0,0)为基点定位所有的点。各个点之间没有相对关系,只是和坐标零点的有关。 ②绝对极坐标: 以坐标原点(0,0,0)为极点定位所有的点,通过输入相对于极点的距离和角度来定义点的位置。 使用格式: 距离〈角度
2.相对坐标系 ①笛卡尔相对坐标: 以某点相对于另一已知点的相对位置来定义该点的位置。相对已知点坐标点(x,y,z)的增量为( Δx, Δy,Δz)的坐标点的输入格式为(@Δx, Δy, Δz),其中@表示输入的为相对坐标值。 ②相对极坐标: 以某一特定的点为参考极点,输入相对于极点的距离和角度来定义一个点的位置,其使用格式为:@距离〈角度
3.点 ①点的设置 格式—点样式-设置点样式 ②绘制点 命令:绘图-点-单点、多点 ③绘制特殊点 a定数等分点 是按相间的间距在某个图形对象上标识出多个特殊点的位置,各个等分点之间的间距由对象长度和等分点的个数来决定。使用等分点,可以对直线、圆弧、样条曲线、圆、椭圆和多段线进行等分。 命令:绘图-点-定数等分 b定距等分点 按照某个特定的长度对图形对象进行标记。
4.直线 绘图过程中用得最多的图形,可以是一条线段也可以是多条连续的线段,但是每一条线段是独立存在的对象。 两点确定一条直线,所以只要指定了起点和终点就可以确定一条直线。
5.射线 一端固定,另一端无限延长的直线,主要用来作为辅助线。 绘图-射线 命令:ray
6.构造线 向两个方向无限延伸的直线,它既没有起点也没有终点,主要用作辅助线,作为创建其他对象的参照。 选择绘图-构造线,或单击二维绘图面板中的构造线按钮或在命令行中输入xline 五种绘制构造线方法: ①水平H ②垂直V ③角度A(创建一条与参照线或水平轴成指定角度,并经过指定一点) ④二等分B(创建一条等分某一角度的构造线) ⑤偏移O(创建平行于一条基线一定距离的构造线)
7.弧线 比较复杂的平面图形中基本都会涉及到弧线的绘制。 ①圆弧 绘图-圆弧或二维绘图面板中圆弧或命令:arc a指定三点方式 b指定起点、圆心以及另一参数方式 c指定起点、端点及另一参数方式 ②椭圆弧 单击二维绘图面板中的椭圆弧按钮 与椭圆绘制方法基本一致,只是在绘制椭圆弧时要指定起始角度和终止角度。
8.封闭图形 ①矩形 选择绘图-矩形命令,或单击矩形按钮,或命令行中输入rectang。 ②多边形 选择绘图-正多边形,或单击正多边形按钮,或命令行输入polygon。 提供三种绘制正多边形方法: a内接圆法:多边形的顶点均位于假设圆的弧上,需要指定边数和半径。 b外接圆法:多边形各边与假设圆相切,需要指定边数和半径。 c边长方式:直接指定多边形上的大小和方向。 ③圆 选择绘图-圆命令,或单击圆的按钮,或在命令行输入circle来执行。 系统提供指定圆心和半径、圆心和直径、两点画圆、三点画圆、三点相切和两个切点加一个半径等6种绘制圆方式。 ④圆环 圆环是填充环或实体填充圆,即带有宽度的闭合多段线。要创建圆环,需要指定它的圆心和内个直径。 ⑤椭圆 选择绘图-椭圆命令,或单击椭圆按钮,或在命令行中输入ellipse来执行命令。 系统提供了三种方式用于绘制精确的椭圆。 a一条轴的两个端点和另一条轴半径。 b一条轴的两个端点和旋转角度。 c中心点、一条轴端点和另上条轴半径。
9.多段线 是作为单个对象创建的相互连接的序列线段,可以创建直线段、弧线段或两者的组合线段。多线段中的线条可以设置成不同的线宽以及不同线型,具有很强的实用性。 单击多段线按钮,或在命令行中输入pline,可以执行该命令。 可以在命令行提示中输入不同的选项,执行不同操作,绘制由不同线型和线宽组成的多段线。 圆弧A,长度L,半宽H,宽度W。
10.多线 多线由1至16条平行线组成,这些平行线称为元素。通过指定每个元素距多线原点的偏移量可以确定元素的位置。用户可以自己创建和保存多线样式,或者使用包含两个元素的默认样式。用户还可以设置每个元素的颜色、线型,以及显示或隐藏多线的接头。所谓接头就是批那些出现在多线元素每个顶点处的线条。 多线多用于建筑设计和园林设计领域,常用于建筑墙线的绘制。 绘图-多线,或在命令行中输入mline,可以执行该命令。 命令行中提供了对正(J)、比例(S)、样式(ST)3个选项供用户设置。 对正 有三种方式:上(T)、无(Z)、下(B)。默认选项为上,使用此选项绘制多线时,在光标下方绘制多线;使用选项无绘制多线,多线以光标为中心绘制;使用选项下绘制多线时,多线在光标上面绘制。 比例 该选项的功能是决定多线宽度是在样式中设置宽度的多少倍。在命令行输入S,命令行提示:输入多线的比例值。 样式 此选项的功能是为将要绘制的多线指定的样式。在命令行中输入ST。输入“?”后,文本窗中将显示当前图形文件加载的多线样式。默认样式为standard。 在菜单栏中选择格式-多线样式命令,该对话框中用户可以设置多线样式。
11.样条曲线 绘图-样条曲线,或在二维绘图面板上单击样条曲线按钮,或命令行中输入spline。- 是经过或接近一系列给定点的光滑曲线。一般通过指定样条曲线的控制点和起点,以及终点的切线方向来绘制样条曲线,在指定控制点和切线方向时,用户可以在绘图区观察样条曲线的动态效果,这样有助于用户绘制出想要的图形。在绘制样条曲线时,还可以改变样条拟合的偏差,以改变样条与指定拟合点的距离,控制曲线与点的拟合距离,此偏差值越小,样条曲线就越靠近这些点。
12.修订云线 绘图-修订云线,或或在二维绘图面板上单击修订云线按钮,或在命令行中输入revcloud。 修订云线是由连续圆弧组成的多段线。在检查或用红线圈阅图形时,可以使用修订云线功能亮显标记以提高工作效率。 可以从头开始创建修订云线,也可以将对象(例如圆、椭圆、多段线或样条曲线)转换为修订云线。
13.图案填充 图案填充是指使用预定义填充图案填充图形区域,可以使用当前线型定义简单的线图案,也可以创建更加复杂的填充图案。填充分实体填充和渐变填充两种,实体填充使用实体颜色填充图形区域,渐变填充是一种颜色的不同灰度之间或两种颜色之间使用过渡。 在菜单中选择绘图-填充图案命令,或在命令行中输入hatch命令,或单击二维绘图面板中填充图案按钮,都可以打开图案填充和渐变色对话框。 图案填充选项卡用于设置实体填充,该选项卡包括6个选项组:类型、角度和比例、图案填充和比例、图案填充原点、边界、选项和继承特性。 类型:包括预定义、用户定义、自定义三种 ①图案: 控制对填充图案的选择,单击按钮,弹出填充图案选项板对话框,在该对话框的四个选项卡中可以选择合适的填充图案类型。 ②样例: 显示选定图案的预览。 ③角度和比例: 主要是控制填充的疏密程度和倾斜程度。 角度是设置填充图案的角度,双向复选框是设置当填充图案选择用户自定义时采用的线型和线条布置是单向还是双向。 比例是设置填充图案的比例值。 间距是设置当用户选择用户自定义时填充图案类型时采用的线型的线条的间距,输入不同间距值将得到不同填充效果。 ISO笔宽是主要针对用户选择预定义填充图案类型,同时选择了ISO预定义图案时,可以改变笔宽值来改变填充效果。 ④边界: 主要用于用户指定图案填充的边界,用户可以通过指定对象封闭的区域中的点或者封闭区域的对象的方法确定填充边界通常使用的是添加“拾取点”按钮和添加选择对象按钮。 渐变色 单色:选中该单选按钮可以使用较深着色到浅着色平滑过渡地进行单色填充。 双色:选中该单选按钮可以在指定两种颜色之间平滑地进行双色渐变填充,在颜色选项组里可以设置颜色。 居中:复选框控制颜色渐变居中。 角度:下拉文本框控制颜色渐变的方向。 其余选项功能与图案填充一样。
;新手如何入门自学CAD绘图
现在有越来越多的人学习CAD绘图了,那么大家知道新手如何入门自学CAD绘图吗?下面是我整理的新手如何入门自学CAD绘图的 方法 ,希望能给大家解答。
新手入门自学CAD绘图的方法一、如何快速的掌握AutoCAD?
1 仔细阅读下面的文字
2 多多练习,多多 总结
3 不懂就问:问朋友,问google,问baidu
4 命令是必须要掌握的,必须牢记!除非你过目不忘,否则老实的去记!
5 心急:1个月也不一定学会CAD
6 静心:几天学会CAD戳戳有余
AutoCAD只是一款绘图工具而已,我们用它的目的是用来绘图的。
任何CAD类的软件,都很简单,同样也是类似的。无非就是用“命令”来完成我们的工作。
二、了解AutoCAD的绘图流程
下面我们就为大家介绍如何快速的掌握命令和综合运用这些命令。
我们首先来看一下AutoCAD的绘图流程(同样也是我们学习的流程):
第一步 设置参数---CAD的绘图环境更符合我们的工作需求
第二步 绘图和修改---绘制图形与修改图形
第三步 尺寸标注----为我们的图纸加上说明
第四步 打印出图----把我们的图纸展现出来
在这四步中,需要多加练习的就是第二步绘图与修改,其余的三步遵循国家标准或者一些常规的操作即可。
每一幅图纸都有N种方法来做,我们需要的是用最简单最快速的方法来完成工作---当然新手在多数情况下是无法达成这样的效果的,但是这是一位优秀的CAD工作者必须具备或者要达到的要求。达到这样的要求,就需要我们充分掌握autocad的命令及大量的练习及总结。
三、学习AutoCAD命令时的要求。
下面列出的是我们的学习要求,同样,当我们自认为学好一个命令以后,自我检测一下,看看是否满足自己的要求。
第一条 命令的位置,执行该命令有几种方式,命令的快捷键
第二条 使用这个命令我们可以实现什么样的功能
第三条 该命令的操作步骤
第四条 我们用这个命令的时候可能会出现什么样的问题?及如何解决
第五条 与该命令相似的命令,两者之间的区别?
我们学习的时候,应该以这个标准做笔记;学完以后应该以这个标准检测自己是否学好了。
当我们所有的命令学完以后,我们就应该根据某一要求对这些命令及进行分类。比如根据命令的用途或者使用频率等等。这样利于我们记忆。
四、如何去做练习题
第一 基本的二维图形
这些练习题一般是为了让我们熟练掌握命令。
看见了一个图形,自己一定要独立的去完成。然后再去参考相应的答案。最后要总结一下,那里做的很好,那里做的不好?
第二 行业图纸
这一类的图纸,要求很高,不容的一点差不错。
五、我学好AutoCAD了吗
你应该具备的条件:
1 熟悉行业的国家制图标准
2 熟悉行业的制图符号
3 能够看得懂行业图纸
4 掌握相关的行业知识
5 心要细
自己学cad怎么入门
对于刚刚接触CAD制图设计的朋友,我们都知道,有一个清晰明了的学习流程真的很重要,整个过程可以划分为以下几个步骤,小编今天就和大家分享一下,学习CAD的心得,希望大家喜欢!一、如何自学CAD?
1、找准学习方向
为什么想要学习CAD?是出于兴趣还是职业,我们要先清楚自己学习的方向和领域,不要胡乱胡乱开始,盲目买书,以及报培训班,这些统统都是不可取的。
如果想要通过书籍学习,就先定下自己的学习方向,是平面设计类,工程制图用,还是模具、材料设计方向等,根据自己的实际需要选择书籍或培训,毕竟现在市面上的书籍分类都很精细了。
2、不过分依赖学习教程
初步学习时,我们可以多看多访问一些CAD相关官方网站,或者公开课,确实对大家会有一定帮助,但是也要多进行实操,通过书籍进一步学习,毕竟现在有些视频网站的教程都太详细和直观了,看多了我们反而容易失去思考学习的能力。
3、掌握CAD基本命令
CAD绘制,掌握快捷操作命令有多重要,想必学习过的人都知道的,学习cad的时候,你可以将这些命令整理成文档保存,或者拍照留存,时不时地记忆一下。
必要的话,还可以动手写一写加深记忆,平时就可以边练习边操作,命令就好比英语语法,语法会了,我们学起英语是不是就快多了?CAD亦如此。
4、勤于画图,坚持不懈
如果看了千百遍教程,却没有亲自动手绘制,那你还真不能领悟到其中的真谛,毕竟看着全会,动手全废的经历大家应该也有吧~可能学习的过程会稍显枯燥无味,但是只要坚持了,就一定有收获呀。
二、CAD资源在哪里找?
1、CAD练习图库
如果还有小伙伴不懂得如何寻找资源的,小编推荐你到迅捷CAD中的“每日一图”找一找,海量CAD图库资源提供参考练习,以便于大家绘制出更精准新颖的图纸内容。
免登录即可快速下载,还有许多CAD相关问题解答,练习过程中有什么疑问就可以在在这里寻找答案了~
2、CAD字体下载
CAD字体也是仅次于绘图的重要存在,在搜索框中直接搜索“字体”,就可以看到很多字体解决方法以及字体资源下载~
以上就是小编认为初学CAD的菜鸟小白一定要了解的知识了,想学习CAD的小
相关文章
-
重庆奇宝居网络有限公司经销批发的其他民间工艺品、民间工艺、创意家居畅销消费者市场,在消费者当中享...
-
《侠盗飞车罪恶都市》是由R星制作发行的一款动作冒险游戏,是经典冒险游戏GTA系列作品,属于开放世界的动...
-
喜欢玩倩倩女幽魂的玩家可能会发现,在游戏中难免花费不小,那么倩女幽魂平民该怎样勤俭持家,娱乐之余又能...
-
所以我们今天要讨论的并不是官方何时能真正杜绝喷子,而是要和大家探讨一下这个让所有LOL玩家们都无比...
-
QQ空间是一个展示自己的空间,它记录你每天的心情,保存你过去美好记忆的照片和视频。为了保护自己的隐...
-
现在的播放器越来越多,我们怎样去选择呢?今天我给大家推荐比较好用的播放器。2018什么播放器最好用呢?电...
-
在朋友圈看到有的好友发的图片,是几种拼在一起或是长图的,这种是如何做到的呢,下面就给大家介绍一下。2....
-
运球中永远不讨论走步,只要不翻腕,不单手抓球,能走9999步都是能力的提现,我们可以运球滑步、小碎步、跳步...
-
金秋季节,正是登山赏秋、看红叶好时节,那么,北京秋季去哪里旅游比较好呢?京城秋天去哪里看红叶呢?MAIGOO小...
-
1、我们将输入法切换到搜狗输入法,然后右击===更换皮肤===这里就有一些推荐的皮肤,要是大家觉得还是不...