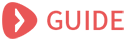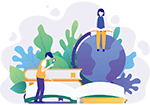word如何插入分节符 word文档内中插入分节符的方法介绍
2、在这个布局栏中选中点击“分隔符”。然后我们要选择需要的分节符,
3、下一页分节符选项用于插入一个分节符,并在下一页开始新的节,常用于在文档中开始新的章节,连续是接着上一段的结尾,新一行。
4、偶数页,是插入分节符,并在下一偶数页开始新节,奇数页,是插入分节符,并在下一奇数页开始新节。
word2010分节符如何设置
通过在Word2010文档中插入分节符,可以将Word文档分成多个部分。每个部分可以有不同的页边距、页眉页脚、纸张大小等不同的页面设置。下面让我为你带来word2010如何设置分节符的 方法 。
word2010分节符设置步骤:
第1步,打开Word2010文档窗口,将光标定位到准备插入分节符的位置。然后切换到“页面布局”功能区,在“页面设置”分组中单击“分隔符”按钮,如图1所示。
图1单击“分隔符”按钮
第2步,在打开的分隔符列表中,“分节符”区域列出4中不同类型的分节符:
(1)下一页:插入分节符并在下一页上开始新节;
(2)连续:插入分节符并在同一页上开始新节;
(3)偶数页:插入分节符并在下一偶数页上开始新节;
(4)奇数页:插入分节符并在下一奇数页上开始新节。
选择合适的分节符即可,如图2所示。
图2选择分节符
关于word2010分节符的相关 文章 推荐:
1. word2010中显示分节符的两种技巧
2. word2010插入分节符的两种方法
3. word2010中如何插入分节符
Word中如何设置分节
在Word文档中,可以分别设置不同的页面格式的,但必须经过设置才能实现。
在Word中,默认为一节,每节的页面格式是相同的,页码是连续的,假如想在一个Word文档中,前三页不设页码,从第四页开始设置页码,必须插入分节符,使文档分成两节,这样就可以单独设置页码,其具体的操作步骤:
1、将光标放在第4页的首部,单击页面布---->分隔符---->分节符---->下一节,如图所示;
2、在第4页的页脚处双击鼠标,进入页脚编辑状态;
3、单击页眉和页脚---->链接到前一条页眉按钮,断开与前一节的联系;
4、单击页眉和页脚工具设计----->页码----->设置页码格式;
5、弹出页码格式对话框,在页码编号处选择起始页码,输入框中输入1;
6、单击页眉和页脚工具设计----->页码----->页面底端----普通数字2即可,如图所示。
word如何分节
1、打开文档, 然后单击要插入分节符的位置
2、单击 "查看" 选项卡切换到普通视图
3、选择页面布局中的分隔符, 单击分页符, 然后连续插入分节符 (连续)。
4、然后, 我们可以分别设置不同部分的格式, 以实现页面的布局。
5、切入视图, 正常视图, 我们可以看到多个分节符。
相关文章
-
重庆奇宝居网络有限公司经销批发的其他民间工艺品、民间工艺、创意家居畅销消费者市场,在消费者当中享...
-
《侠盗飞车罪恶都市》是由R星制作发行的一款动作冒险游戏,是经典冒险游戏GTA系列作品,属于开放世界的动...
-
喜欢玩倩倩女幽魂的玩家可能会发现,在游戏中难免花费不小,那么倩女幽魂平民该怎样勤俭持家,娱乐之余又能...
-
所以我们今天要讨论的并不是官方何时能真正杜绝喷子,而是要和大家探讨一下这个让所有LOL玩家们都无比...
-
QQ空间是一个展示自己的空间,它记录你每天的心情,保存你过去美好记忆的照片和视频。为了保护自己的隐...
-
现在的播放器越来越多,我们怎样去选择呢?今天我给大家推荐比较好用的播放器。2018什么播放器最好用呢?电...
-
在朋友圈看到有的好友发的图片,是几种拼在一起或是长图的,这种是如何做到的呢,下面就给大家介绍一下。2....
-
运球中永远不讨论走步,只要不翻腕,不单手抓球,能走9999步都是能力的提现,我们可以运球滑步、小碎步、跳步...
-
金秋季节,正是登山赏秋、看红叶好时节,那么,北京秋季去哪里旅游比较好呢?京城秋天去哪里看红叶呢?MAIGOO小...
-
1、我们将输入法切换到搜狗输入法,然后右击===更换皮肤===这里就有一些推荐的皮肤,要是大家觉得还是不...