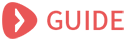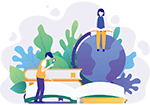MAC怎么屏幕截图-mac可以截屏幕吗
可以采用qq的方式来进行截图。
在苹果笔记本电脑上,你如果想进行屏幕截图的话,那么你可以打开电脑上的QQ软件,然后登录你的QQ账号,打开一个聊天的对话框,选择截图,然后找到需要截图的位置,把它截下来选择另存为,就可以把这个图片保存在电脑的桌面上。
mac可以截屏幕吗
如何在Mac上进行屏幕截图
macOS具有出色的内置屏幕截图支持。如果您很着急,让我直接告诉您,要在Mac上截图,请同时按Command + Shift + 3。但是,如果您的工作需要经常拍摄屏幕截图,请了解更多选择以使工作效率更高
注意:用于做屏幕截图的键盘快捷键在MacBook Pro,Macbook Air,iMac,Mac Mini或任何其他Mac上的工作方式相同。甚至有一种无需键盘即可截取屏幕截图的方法!看一下下面的所有方法。
1.捕获全屏
要截取整个Mac屏幕的屏幕截图,包括Dock,顶部菜单栏和其他所有内容,请执行以下操作:同时按下Command + Shift + 3。
2.捕获屏幕的选定部分
要截取选定部分的屏幕截图:同时按Command + Shift + 4。看到十字准线时,您可以离开按键。接下来,将其拖动以选择屏幕的一部分。完成选择后,释放鼠标键或触控板触摸。Mac会捕获并保存屏幕截图。
假设您选择了错误的部分。您无需按esc按钮并重新启动。按住空格键移动选择。按住Shift键只能在一个方向上更改选择区域。并且,按Option键增加或减少边的比例。尝试一下!您会爱上这些。
3.捕获任何打开的窗口
在Mac上仅捕获打开的窗口:同时按下Command + Shift + 4。当您获得选择光标时,请保留键。
现在,按一下空格键。
接下来,在任何打开的窗口中使用相机图标,然后单击。使用此功能,您甚至可以仅截取Dock或菜单栏等的屏幕截图。这些屏幕快照文件的边缘带有漂亮的灰色阴影,看起来很棒。
4.使用截图工具
一键通:不记得上面所有的键了吗?只需记住一套,然后您就可以使用看到的工具在运行macOS Mojave或更高版本的Mac上进行屏幕截图甚至是屏幕录制。为此,请同时按Command + Shift + 5。
使用任何方法截取屏幕截图后,您可能会在右下角看到其缩略图。几秒钟后它将自动消失并保存。或者,您也可以单击它进行编辑,例如裁剪,标记,共享等。
如何使用预览应用在Mac上截屏
使用启动板或转到Finder →应用程序,然后打开预览应用程序。
在顶部菜单栏中单击文件。
选择“拍摄屏幕快照”,然后选择一个选项。
注意:假设您想使用“预览”来拍摄Chrome的屏幕截图。为此,请从Dock或Launchpad中打开“预览”应用程序。然后,您将在顶部栏中看到“预览”菜单。不要点击Chrome窗口。如果单击它或任何其他应用程序窗口,则其菜单将出现在顶部栏上。
如何在Mac上将屏幕截图直接保存到剪贴板
截屏时,它会保存到您决定的桌面或位置。但是,还有一种其他的一次性方法来截取屏幕截图并将其自动复制到剪贴板。这不会保存实际文件。您可以将屏幕快照粘贴到Notes,Word,Google Docs等应用程序中,甚至可以通过Universal Clipboard将其粘贴到其他Apple设备上。
为此,在使用上述方法拍摄屏幕快照时,请按住Control 键。例如,
要进行全屏抓取并将其复制到剪贴板:Command + Shift + Control + 3。
要截取选定部分的屏幕截图并将其复制到剪贴板,请执行以下操作:Command + Shift + Control + 4。
您还可以使用Command + Shift + 5,然后按Control键,然后截取屏幕截图。
如何使用Touch Bar在MacBook Pro上截图
您也可以使用MacBook上的TouchBar打印屏幕截图。但是首先,您需要向其添加屏幕截图按钮。为了这
单击苹果徽标→系统偏好设置。
接下来,单击扩展→触摸栏。
单击“自定义控制条” →将“屏幕截图”图标向下拖动到TouchBar。当您在TouchBar上看到该图标时,可以将其向左或向右拖动到所需位置。最后,单击“完成”。
现在开始,点击TouchBar中的Camera图标以打开屏幕截图工具并进行屏幕截图
想知道如何拍摄TouchBar本身的屏幕截图吗?按Command + Shift + 6
如何在不使用键盘的Mac上拍摄屏幕截图
即使键盘无法正常工作或您不想使用它,也可以在Mac上截取屏幕截图!就是这样。
打开查找器,然后单击应用程序→实用程序。或者,您也可以使用启动板并打开此文件夹。
打开“截图”应用。它是所有Mac内置的。
使用显示在屏幕底部的工具栏,可以对Mac屏幕进行屏幕截图或屏幕录像。无需键盘!
如果需要,您可以将Screenshot应用程序拖到Mac的Dock上,以将其添加到此处。这将使将来的发布和使用变得容易。
如何在Mac上拍摄登录屏幕的屏幕截图
就像其他完整的屏幕截图一样!也就是说,在打开Mac的电源之后,或者在任何登录窗口中,或者在锁定的用户身份验证屏幕上,按Command + Shift + 3进行屏幕截图。
如果您正在运行OS X 10.10(Yosemite,2014年发布)及更高版本,则此方法有效。
注意:如果屏幕截图文件属于主登录屏幕,则该屏幕快照文件以LWScreenshot开头(在您刚打开或注销当前用户之后)。其余的其他登录屏幕快照均具有正常的文件名(屏幕截图的年月日和时间)
在Mac上哪里可以找到屏幕截图?
默认情况下,屏幕截图保存在桌面上。您会在这里找到所有这些。
专业提示:
如果您有多个屏幕截图,请全部选中它们,单击鼠标右键,然后选择带有选择的“新建文件夹”。
您也可以将屏幕截图缩略图拖动到任何文件夹。
如何在Mac上更改已保存屏幕截图的默认位置
按Command + Shift + 5。
单击选项。
在“保存到”下,选择一个预定义的位置。或单击其他位置
以后所有的屏幕截图都将保存在所选位置。即使重新启动Mac,此设置也将保持有效。
如何更改键盘快捷键以在Mac上截图
默认键很棒。但是,您可以将它们修改为您喜欢的任何键。为了这:
单击菜单栏中的Apple徽标,然后选择“系统偏好设置”。
现在,单击键盘→快捷方式。
点击屏幕截图。
选择一个快捷方式,然后按Enter键。
现在,按所需的新键或多个键组合。
如何使用Windows键盘在Mac上打印屏幕
如果在Mac上使用Windows键盘,则截屏步骤将保持不变。但是,您必须使用Windows键盘等效项。
因此,要在使用Windows键盘的Mac上拍摄完整屏幕截图,请按:Windows + Shift + 3。
要捕获选定的部分,请按:Windows + Shift + 4,依此类推……
如何在Mac上更改屏幕截图文件格式
默认情况下,Mac上的屏幕截图采用.PNG格式。但是,您可以将其更改为JPG(甚至TIFF / PDF / GIF)。该过程涉及使用终端。但这很简单。我们有一个简单的指南,告诉您如何执行此操作。
如何在Mac上禁用屏幕快照缩略图预览
在现代Mac上截屏时,您会看到几秒钟的缩略图。您可以单击它进行编辑或通过AirDrop,Mail,Messages等共享它。但是,如果您不喜欢它并将其视为不必要的入侵,请按以下步骤将其关闭。
按Command + Shift + 5。
单击选项。
在选项下,单击显示浮动缩略图以取消选择它。
苹果笔记本截屏的简单方法
1、按住组合快捷键:Command+shift+3 : 全屏截图,保存截图到桌面。
2、按住组合快捷键:Command+shift+4 : 鼠标选定区域截图,也就是自定义区域大小截图,保存截图到桌面。
3、这里说明一下,以上两个操作,如果你同时按住Ctrl,最后保存截图在剪切板里,你可以Command+V来直接粘贴到编辑界面。
4、上面是简单的使用组合快捷键截图,第二种截图:还有小技巧,一是使用Command+shift+4后,按下空格键,鼠标会变成一个小相机,这时候你使用鼠标对一个窗口点击一下鼠标左键,你已经对一个窗口进行了截图。
5、二是按Command+shift+4 后 ,画一个抓取的区域,不要松开鼠标,接着按住空格可以移动这个区域;然后按住 Shift后,将锁定X 或者 Y轴进行拖动;按住 Option后将按照区域圆心进行放大。最后所有截图将直接显示在桌面上。
6、截图也可以在屏保的使用,操作如下:首先,进入“系统偏好设置” -> “桌面于屏幕保护” -> “屏幕保护程序”。选择你想截屏的屏幕保护,按住Command-Shift,然后点击“测试”按钮。等屏幕保护开始运行后,不要松开Command-Shift键,然后再按照自己需求按3或4键。一张屏幕保护的截屏就完成了。
苹果电脑截屏快捷
苹果笔记本截屏的快捷键是Command + Shift + 4和Command + Shift + 3。在电脑桌面上按下Command + Shift + 4后,光标将变成一个十字线,单击并拖动鼠标来选择想要截图的区域,等到出现半透明的灰色矩形后,松开鼠标就完成了截图。
MAC如何截图
1、首先我们要知道,使用mac电脑自带的截图功能,我们可以使用快捷键的,可以使用command+shift+(3,4,5)的组合键,下面分别来看一下三个组合键有什么不一样。
2、command+shift+4的组合键,是截图区域的,按下组合键后,可以选择截图的区域的,可以调整区域的大小,位置的。
3、command+shift+5的组合键,可以选择区域截图,也是可以调整区域大小和位置的。而且在下方的工具条里,可以选择保存截图的位置的。
4、在工具条里选择左边的这个按钮,是截图整个屏幕的。
5、最后介绍一下command+shift+3的组合键,这个组合键是直接截取全屏幕的,不需要选择区域,按下后就自动截取全屏,截取后右下角有一个预览窗口。
6、截图的图片放在哪里?无论是哪个组合键,默认情况下,截取的图片都是放在桌面上的。
相关文章
-
重庆奇宝居网络有限公司经销批发的其他民间工艺品、民间工艺、创意家居畅销消费者市场,在消费者当中享...
-
《侠盗飞车罪恶都市》是由R星制作发行的一款动作冒险游戏,是经典冒险游戏GTA系列作品,属于开放世界的动...
-
喜欢玩倩倩女幽魂的玩家可能会发现,在游戏中难免花费不小,那么倩女幽魂平民该怎样勤俭持家,娱乐之余又能...
-
所以我们今天要讨论的并不是官方何时能真正杜绝喷子,而是要和大家探讨一下这个让所有LOL玩家们都无比...
-
QQ空间是一个展示自己的空间,它记录你每天的心情,保存你过去美好记忆的照片和视频。为了保护自己的隐...
-
现在的播放器越来越多,我们怎样去选择呢?今天我给大家推荐比较好用的播放器。2018什么播放器最好用呢?电...
-
在朋友圈看到有的好友发的图片,是几种拼在一起或是长图的,这种是如何做到的呢,下面就给大家介绍一下。2....
-
运球中永远不讨论走步,只要不翻腕,不单手抓球,能走9999步都是能力的提现,我们可以运球滑步、小碎步、跳步...
-
金秋季节,正是登山赏秋、看红叶好时节,那么,北京秋季去哪里旅游比较好呢?京城秋天去哪里看红叶呢?MAIGOO小...
-
1、我们将输入法切换到搜狗输入法,然后右击===更换皮肤===这里就有一些推荐的皮肤,要是大家觉得还是不...