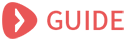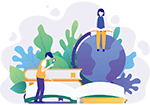c盘瘦身的方法-怎么进行c盘瘦身
c盘瘦身办法
工具/原料: 笔记本电脑(win7,win8系统)
方法一: 先打开计算机,找到C盘,然后右击C盘找到“属性”并单击后,然后单点击“清理磁盘”按钮,稍等几分钟后等待电脑响应,点击红圈内“清理系统文件”。点击“清理系统文件”后,按着步骤走,点击红圈内“确定”按钮,然后稍等几分钟就可清理近1G的垃圾了。
方法二:清除应用程序产生的临时文件
这类文件一般保存在windowstemp文件夹中,和用户文件夹的temp文件夹中。
清理方法:直接把c:windowstemp 和 C:你的用户名AppDataLocalTemp文件夹中的文件统统删除即可。
提示:AppData文件夹为隐藏文件,如果找不到,需打开工具->文件夹选项->查看->显示隐藏的文件、文件夹和驱动器。
方法三: 如果对方法步骤一、二的清理效果不满意,没关系,清理还没完成呢,再次打看计算机,看到红圈内的“系统属性”按钮。单击红圈内”系统保护“按钮,单击“配置”按钮,看到垃圾的显示之后,单击红圈内“删除”按钮。过程中会弹出对话框,不要被吓到,单击“继续”按钮,进行清理即可,完成好几个G的垃圾清理了。
注意事项: 当然网上出现的如电脑管家、毒霸、360安全卫士等上都会有清理垃圾的选项,大家估计都熟悉。这些都是比较常见的垃圾清理软件,使用效果比较好,操作十分简单。
以上就是c盘瘦身的四种方法的介绍,而且这四种方法适用于大多数的电脑。但是由于c盘存在着太多的文件,如果一不小心删除重要文件,会造成重大的危害。所以,在c盘瘦身,最好找相关专业的人士清理,这样既高效又避免了可能会出现的不良后果。另外,我们在下载文件的时候,最好分类放置,这样不仅有利于文件的寻找还能及时删除文件。
怎么进行c盘瘦身
c盘瘦身办法工具/原料: 笔记本电脑(win7,win8系统)
方法一: 先打开计算机,找到C盘,然后右击C盘找到“属性”并单击后,然后单点击“清理磁盘”按钮,稍等几分钟后等待电脑响应,点击红圈内“清理系统文件”。点击“清理系统文件”后,按着步骤走,点击红圈内“确定”按钮,然后稍等几分钟就可清理近1G的垃圾了。
方法二:清除应用程序产生的临时文件
这类文件一般保存在windowstemp文件夹中,和用户文件夹的temp文件夹中。
清理方法:直接把c:windowstemp 和 C:你的用户名AppDataLocalTemp文件夹中的文件统统删除即可。
提示:AppData文件夹为隐藏文件,如果找不到,需打开工具->文件夹选项->查看->显示隐藏的文件、文件夹和驱动器。
方法三: 如果对方法步骤一、二的清理效果不满意,没关系,清理还没完成呢,再次打看计算机,看到红圈内的“系统属性”按钮。单击红圈内”系统保护“按钮,单击“配置”按钮,看到垃圾的显示之后,单击红圈内“删除”按钮。过程中会弹出对话框,不要被吓到,单击“继续”按钮,进行清理即可,完成好几个G的垃圾清理了。
电脑做C盘的gho文件时怎么瘦身?
Windows10的C盘会随着使用越来越臃肿,甚至会爆满,里面挤满了各种更新文件、临时文件、缓存等,这个非常影响我们的使用。今天我们就来介绍下Win10的C盘清理和瘦身的方法。方法一:
1、设置Win10的存储感知功能
我们点击桌面的菜单键,选择“设置”,在windows设置界面选择系统。
2、之后在左边的菜单中,选定“存储“,之后我们打开“存储感知“这个按钮,然后在下面的“更改详细设置”中进行设置,最后在“更改新内容的保存位置“将路径改为非C盘。
PS:根据自己的实际情况进行设置。
方法二:对C盘进行磁盘清理
1、打开我的电脑,右键点击C盘,在菜单中选择“属性”,之后在“属性”界面,点击“磁盘清理”。
2、我们会发现很快就有结果了,但可清理的数据并不多,这个时候我们再点击“清理系统文件“,这个时候我们会发现系统需要几分钟来处理这个指令。
3、等待新的结果出现,这个时候我们发现我们可以释放更多的空间,然后我们再点击“确定”——“删除文件”。
4、之后我们就需要等待系统对C盘进行清理,这个过程需要一定时间。
C盘是电脑的系统盘,为了保持系统的流畅度,保证C盘充足空间是比较重要的,有需要的小伙伴分享给win10c盘瘦身的两种设置方法。
window 10如何给c盘瘦身
以下是常用的清理C盘的方法。
一,清理系统临时文件、升级留下的 Windows.old 文件夹等等
①打开此电脑,在C盘上点击右键,选择属性,然后在属性对话框中,点击“磁盘清理”;
②在打开的选项卡中,选择“清理系统文件”;
当然,在这一步可以把出现的“要删除的文件”先进行清理。
③在新打开的对话框中,找到“以前的Windows安装”或者“Windows更新清理”选项,并选中,同时也可以选中临时文件选项,点击确定即可。
*需要注意:点击确定之后,会提示“如果清理你以前的 Windows 安装或临时安装文件,则不能将计算机恢复到以前版本的Windows。是否确定要这样做?”
删除Windows.old文件后,将影响您后续的系统回退操作,如果还想恢复到之前的Windows 版本,那么建议您先不要清理这一项。
二,转移虚拟内存
可以选择将虚拟内存转移到其他较为富余的盘中。
①在 【此电脑】上点右键选择【属性】)点击左边的 【高级系统设置】 选项,在打开的对话框里,选择【高级】→【设置】;
②打开【性能选项】对话框,选择【高级】→【更改】,打开【虚拟内存】设置
③在打开的虚拟内存设置选项卡里,选择一个硬盘空间比较大的盘符(比如这里选择了E盘),点击【系统管理的大小】,然后点击【设置】,点击【确定】,会提示让你重启电脑,一定要重启电脑再进行下面的操作哦;
④设置完其他盘的虚拟内存并重启之后,选择【C盘】,点击【无分页文件】→【设置】,点击确定,重启就可以了。
*需要注意:有些电脑是无法去掉C盘的虚拟内存的,这时候仅仅只增加其他盘符的虚拟内存即可。
三,转移【下载】【文档】【图片】等文件夹到其他分区
将【下载】【文档】【音乐】【视频】等这些文件夹的默认路径修改为其他盘,从而节省C盘的空间。
方法:以【文档】举例,点击右键选择【属性】,打开属性对话框;直接在这里进行路径变更即可。
四,关闭系统的休眠功能
如果平时不使用【休眠】功能的话,可以关闭休眠功能,删除系统休眠文件。
①在搜索框输入【命令提示符】,在出现的搜索结果中选择【以管理员模式运行】;
②在打开的命令提示符窗口中输入命令:
powercfg -h off,然后回车就可以关闭系统休眠功能啦~
五,开启【存储感知】
打开“存储感知”,让Windows自动释放空间。
【设置】——【系统】——【存储】里开启。
相关文章
-
重庆奇宝居网络有限公司经销批发的其他民间工艺品、民间工艺、创意家居畅销消费者市场,在消费者当中享...
-
《侠盗飞车罪恶都市》是由R星制作发行的一款动作冒险游戏,是经典冒险游戏GTA系列作品,属于开放世界的动...
-
喜欢玩倩倩女幽魂的玩家可能会发现,在游戏中难免花费不小,那么倩女幽魂平民该怎样勤俭持家,娱乐之余又能...
-
所以我们今天要讨论的并不是官方何时能真正杜绝喷子,而是要和大家探讨一下这个让所有LOL玩家们都无比...
-
QQ空间是一个展示自己的空间,它记录你每天的心情,保存你过去美好记忆的照片和视频。为了保护自己的隐...
-
现在的播放器越来越多,我们怎样去选择呢?今天我给大家推荐比较好用的播放器。2018什么播放器最好用呢?电...
-
在朋友圈看到有的好友发的图片,是几种拼在一起或是长图的,这种是如何做到的呢,下面就给大家介绍一下。2....
-
运球中永远不讨论走步,只要不翻腕,不单手抓球,能走9999步都是能力的提现,我们可以运球滑步、小碎步、跳步...
-
金秋季节,正是登山赏秋、看红叶好时节,那么,北京秋季去哪里旅游比较好呢?京城秋天去哪里看红叶呢?MAIGOO小...
-
1、我们将输入法切换到搜狗输入法,然后右击===更换皮肤===这里就有一些推荐的皮肤,要是大家觉得还是不...